ในคู่มือนี้ประกอบไปด้วย 3 ส่วนดังนี้
1. Error ตอนที่โปรแกรมหลุด (Crash) คืออะไร
2. สาเหตุและแนวทางการแก้ปัญหาโปรแกรมหลุด (Crash)
3. SOLIDWORKS RX คืออะไรและใช้งานอย่างไร
___________________________________________________________________________________
1. Error ตอนที่โปรแกรมหลุด (Crash) คืออะไร
หลังจากที่ใช้งาน SOLIDWORKS และโปรแกรมมีการปิดตัวเองหรืออาการที่เรียกว่า หลุด หรือ Crash จะพบกับหน้าต่างของ SOLIDWORKS Error Report เกิดขึ้น
2. สาเหตุและแนวทางการแก้ปัญหาโปรแกรมหลุด (Crash)
อาการโปรแกรมหลุดสามารถเกิดขึ้นได้จากหลายสาเหตุมาก ในหัวข้อนี้จะแนะนาสาเหตุและวิธีการแก้ไขที่มักจะพบเจอบ่อยๆ
2.1 เผลอคลิกในขณะที่โปรแกรมกาลังโหลดอยู่
อันนี้เป็นสาเหตุหลักที่มักจะพบโดยเราอาจจะไม่ทราบว่าโปรแกรมกาลังโหลดอยู่และได้คลิกย้าอีกครั้งหนึ่ง แนะนาว่าหากพบว่าโปรแกรมกาลังโหลดอยู่ให้รอสักครู่จนกว่าโปรแกรมจะโหลดเสร็จ
2.2 Auto Save
คำสั่ง Auto Save เป็นคาสั่งที่มีประโยชน์มากในการช่วยป้องการไฟล์ที่อาจจะเกิดการเสียหายและยัง Backup ข้อมูลของเราไว้ แต่ในการตั้งค่า Auto Save อาจจะพบว่ามีความถี่ในการ Save ที่ถี่มากเกินไปและผู้ใช้งานไม่รู้ตัวว่าโปรแกรมกาลัง Save ทาให้เผลอคลิกในขณะที่โหลดอยู่จนเป็นสาเหตุทาให้โปรแกรมหลุดได้
2.3 Enhanced graphics performance
คาสั่ง Enhanced graphics performance เป็นคาสั่งที่ช่วยให้การโหลดชิ้นงาน หมุนชิ้นงานหรือขยับชิ้นงาน ไม่ว่าจะเป็น Part Assembly หรือ Drawing สามารถทางานได้ลื่นไหลขึ้นมาก แต่คาสั่งนี้อาจจะเหมาะกับการ์ดจอหรือ Driver ที่รองรับ ซึ่งสามารถเช็คได้จากลิงค์ Hardware Certification (solidworks.com)
ซึ่งหากเกิดปัญหาโปรแกรมหลุดแนะนาให้ปิด Option ตัวนี้โดยเข้าไปที่ Option > System option > Performance > Enhanced graphics performance (ติ๊กถูกออก) > ปิดโปรแกรม SOLIDWORKS และ เปิดใหม่
2.4. Repair โปรแกรม
สามารถดูคู่มือการ Repair โปรแกรมได้จากลิงค์ด้านล่าง
3. SOLIDWORKS RX คืออะไรและใช้งานอย่างไร
SOLIDWORKS RX เป็นเครื่องมือหนึ่งที่ช่วยในเรื่องของการดูสถานะของ SOLIDWORKS โดยโปรแกรม SOLIDWORKS RX สามารถค้นหาได้จากเมนูแถบ Start
3.1 Home
จะแสดงหน้าต่าง SOLIDWORKS Safe Modes ด้านล่าง ซึ่งในส่วนนี้เราสามารถทดลองปิดใช้งานดูได้โดยความแตกต่างดังนี้
Click here to launch SOLIDWORKS in Software OpenGL mode
• หลังจากคลิกแล้ว SOLIDWORKS จะเปิดโปรแกรมขึ้นมาและใช้งานเฉพาะการ์ดจอ onboard อย่างเดียวเท่านั้น คาสั่งนี้เหมาะกับการตรวจสอบการ์ดจอว่ามีปัญหาหรือไม่
Click here to launch SOLIDWORKS while bypassing the Tools/Options settings
• หลังจากคลิกแล้ว SOLIDWORKS จะเปิดโปรแกรมขึ้นมาและรีเซ็ตค่าทุกค่าไม่ว่าจะเป็น Tools หรือ Options ที่ตั้งค่าไว้ใหม่ทั้งหมด (เฉพาะตอนที่เปิดด้วย RX เท่านั้น หากเปิดแบบปกติก็จะเป็นแบบเดิม) วิธีนี้เหมาะกับการตรวจสอบการตั้งค่าว่าค่าพื้นฐานของโปรแกรมเป็นอย่างไร
3.2 Diagnostics
เป็นการตรวจสอบประสิทธิภาพของเครื่อง ไม่ว่าจะเป็นเรื่องของการแนะนาให้ Restart เครื่อง เช็คเวอร์ชั่นการ์ดจอ และระบบอื่นๆที่เกี่ยวของกับ SOLIDWORKS
3.3 System Maintenance
เป็นเครื่องมือที่จะช่วยลบพวก Temporary file ต่างๆของ SOLIDWORKS ออกจากเครื่อง โดยสามารถเลือกตาแหน่งที่อยู่ต่างๆได้ จากนั้นกด Start Maintenance ได้ โดยโปรแกรมสามารถ Check disk และ Run Windows Defragmenter ได้อีกด้วย (หากรันเพิ่มจะใช้เวลานานพอสมควร)
3.4 Problem Capture
หน้าต่างสาหรับการเก็บปัญหาและ log files ต่างๆ โดยการใช้งานเริ่มต้นที่ Capture ซึ่งสามารถกด Record Video และสามารถแสดงปัญหาที่พบได้เลยเมื่ออัดปัญหาที่พบเสร็จแล้วจะมีปุ่มหยุดให้
จากนั้นเลือก Package Files… โปรแกรมจะทาการ Pack file Log ต่างๆเป็นไฟล์ Zip ซึ่งสามารถนาไฟล์เหล่านั้นมาตรวจสอบได้ วิธีทำดังนี้
STEP 1 : เริ่มต้นการ Record Video
หลังจากคลิกที่เริ่มจับภาพ จะเห็นหน้าจอนี้
คลิกปุ่ม Record เพื่อเริ่มการอัด VDO เก็บปัญหา
หมายเหตุ: หากคุณมีจอภาพสองจอและเมนู SOLIDWORKS ไม่ปรากฏขึ้นภายในหน้าต่างกราฟิกของ SOLIDWORKS หน้าต่างเหล่านี้จะไม่ถูกบันทึก
ย้ายหน้าต่างเมนูบันทึกไปด้านข้าง เพื่อให้เราสามารถจับภาพและเข้าถึง SOLIDWORKS ทั้งหมดในขณะที่บันทึกปัญหานี้ เมื่อบันทึกเสร็จแล้ว ให้คลิ๊กที่ 'Finish'
STEP 2: จัดเก็บและ Save File
หลังจากนั้นจะได้ Log File เพื่อทำการเปิด SR ในขั้นต่อไป
5. Reliability
แสดงผลการใช้งานของโปรแกรม SOLIDWORKS โดยจะมีทั้งระยะเวลาที่เปิดใช้งานและปิดใช้งาน Version ที่ใช้งาน และสามารถแสดงสถานะได้ด้วยว่าโปรแกรมมีการหลุดมากน้อยขนาดไหน ความถี่การหลุดสามารถเช็คได้จากส่วนนี้
swhotline





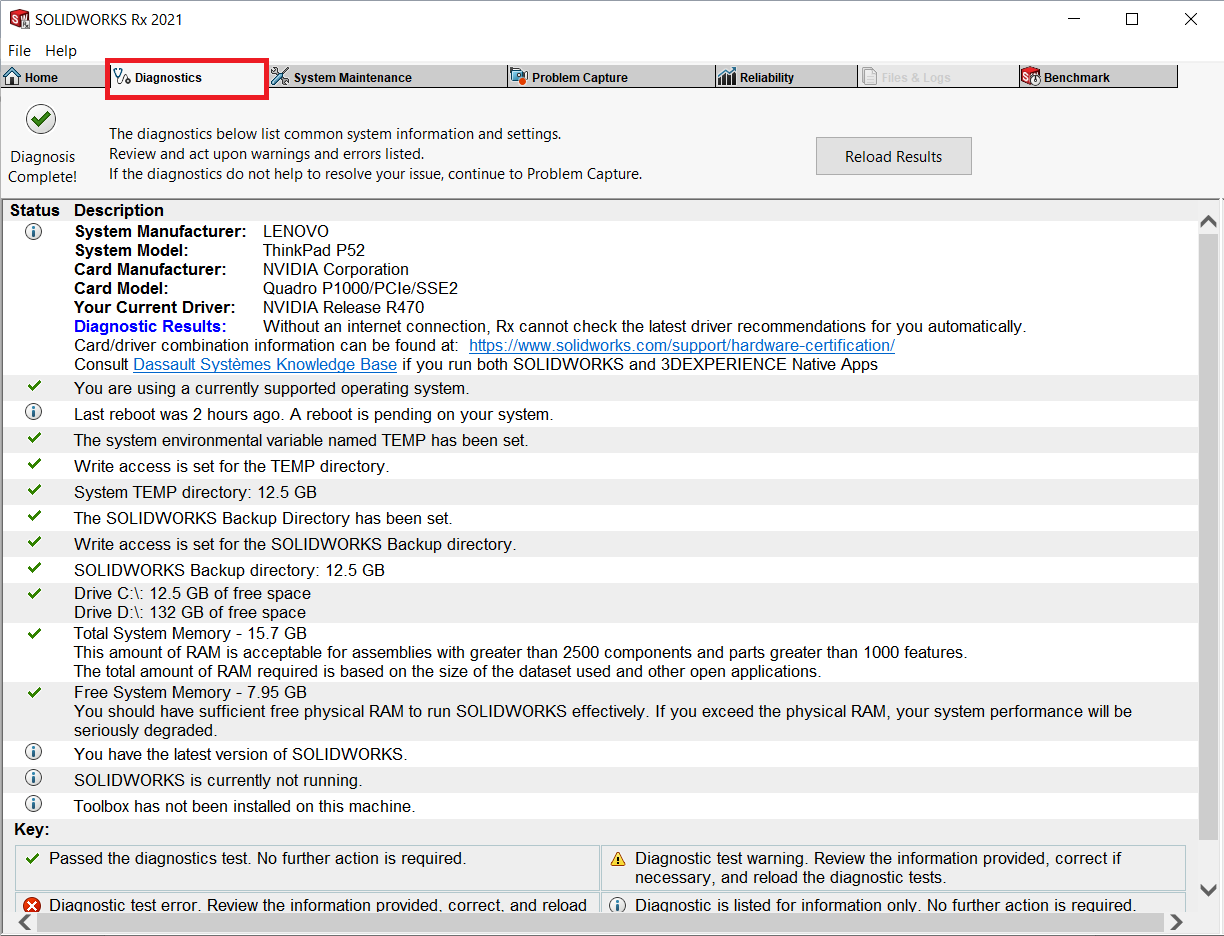










0 Comments
แสดงความคิดเห็น