
บทความนี้ เราจะมาดูวิธีการใช้ Windows Performance Monitor เพื่อติดตามการใช้หน่วยความจำของ SOLIDWORKS ซึ่งเป็นเครื่องมือที่ยอดเยี่ยมมากที่ติดตั้งมาพร้อมกับ Windows และจะทำให้เราทราบได้อย่างแม่นยำยิ่งขึ้นว่า SOLIDWORKS ใช้หน่วยความจำไปเท่าใด รวมถึงหน่วยความจำที่เหลือที่สร้างขึ้นในระหว่างเซสชันปัจจุบันของ SOLIDWORKS โปรดจำไว้ว่าเมื่อคุณเปิดและปิดเอกสารใน SOLIDWORKS หน่วยความจำที่เหลือจะเพิ่มขึ้น และวิธีเดียวที่จะลบข้อมูลทั้งหมดได้คือการรีสตาร์ท SolidWorks Performance Monitor เป็นวิธีเดียวที่จะตรวจสอบว่าถึงเวลารีสตาร์ทหรือไม่ ขั้นตอนในการตั้งค่านี้ทำได้ง่าย และหากคุณบันทึกการตั้งค่าของคุณตามที่แสดงไว้ในตอนท้าย คุณจะต้องทำเพียงครั้งเดียวเท่านั้น!
- ก่อนอื่น ต้องรัน SOLIDWORKS จึงจะตั้งค่านี้ได้
- ไปที่ Windows Start menu.
- ในช่องค้นหา Search Box พิมพ์ “perfmon /sys” แล้วกด Enter เพื่อเปิด Performance Monitor ในโหมดสแตนด์อโลน (การป้อน “perfmon” เพียงอย่างเดียวจะเปิด Performance Monitor พร้อมตัวเลือกเพิ่มเติมเพื่อทำงานกับชุดตัวรวบรวมข้อมูลและรายงาน)
- เมื่อเปิดตัวตรวจสอบประสิทธิภาพ คุณจะเห็นตัวนับเริ่มต้น “%Processor Time” ซึ่งคุณสามารถมีตัวนับได้มากเท่าที่คุณต้องการ แต่เพื่อความชัดเจน ฉันจะลบตัวนี้ออกโดยเลือกตัวนับตัวนี้แล้วกด Delete
- ตอนนี้ถึงเวลาเพิ่มตัวนับ SOLIDWORKS แล้ว คลิกปุ่มเครื่องหมายบวกสีเขียวบนแถบเครื่องมือหรือคลิกขวาและเลือก Add Counters…
- คลิกลูกศรแบบดรอปดาวน์ถัดจาก “Process” ในกล่องเคาน์เตอร์ (คุณอาจต้องเลื่อนแถบขึ้นไปเพื่อดู “กระบวนการ”)
- ภายใต้ “Process” เลื่อนลงไปเลือกที่ Private Bytes
- ในกล่อง “Instances of selected object” เลื่อนลงไปที่ SLDWORKS แล้วเลือก จากนั้นคลิก Add >> จากนั้นคลิก OK
- ก่อนที่จะบันทึกสิ่งนี้ เรามาปรับคุณสมบัติ บางประการกัน ( ปุ่ม คุณสมบัติจะอยู่บนแถบเครื่องมือ หรือสามารถเปิดได้โดยใช้ปุ่มลัดCTRL+Q )
- ใน เมนู Properties ให้ไปที่ แท็บ Dataและปรับขนาดของตัวนับของเราเป็น 000001 (การปรับมาตราส่วนตั้งแต่ 1E ถึง 6) นี่ควรเป็นการเลือกลำดับที่ 5 และปรับขนาดตัวนับของเราเพื่อให้กราฟของเราใช้มาตราส่วน 1:1 เมกะไบต์
- จากนั้นไปที่ แท็บ Graph แล้วพิมพ์ในช่อง Title ว่า SolidWorks Memoryจากนั้นพิมพ์ในช่อง Vertical ว่าMB of Memoryนอกจากนี้ เราจะตั้งค่า Maximum เป็น 2000 แม้ว่าคุณจะตั้งค่าเป็นค่าใดก็ได้ที่คุณเห็นว่าเหมาะสม แต่โปรดจำไว้ว่า 1000 = 1 กิกะไบต์ของหน่วยความจำ
นั่นแหละคือทั้งหมด ขั้นตอนสุดท้ายของเราคือการบันทึกการตั้งค่าของเรา เพื่อให้สามารถเรียกใช้การตั้งค่านี้อีกครั้งในภายหลัง
- ในการดำเนินการนี้ ให้ไปที่ File และเลือก Save Settings As บันทึกการตั้งค่านี้ไว้ในตำแหน่งที่สะดวก และในครั้งต่อไปที่คุณต้องการตรวจสอบการใช้หน่วยความจำ SolidWorks ให้ดับเบิลคลิก!
swhotline

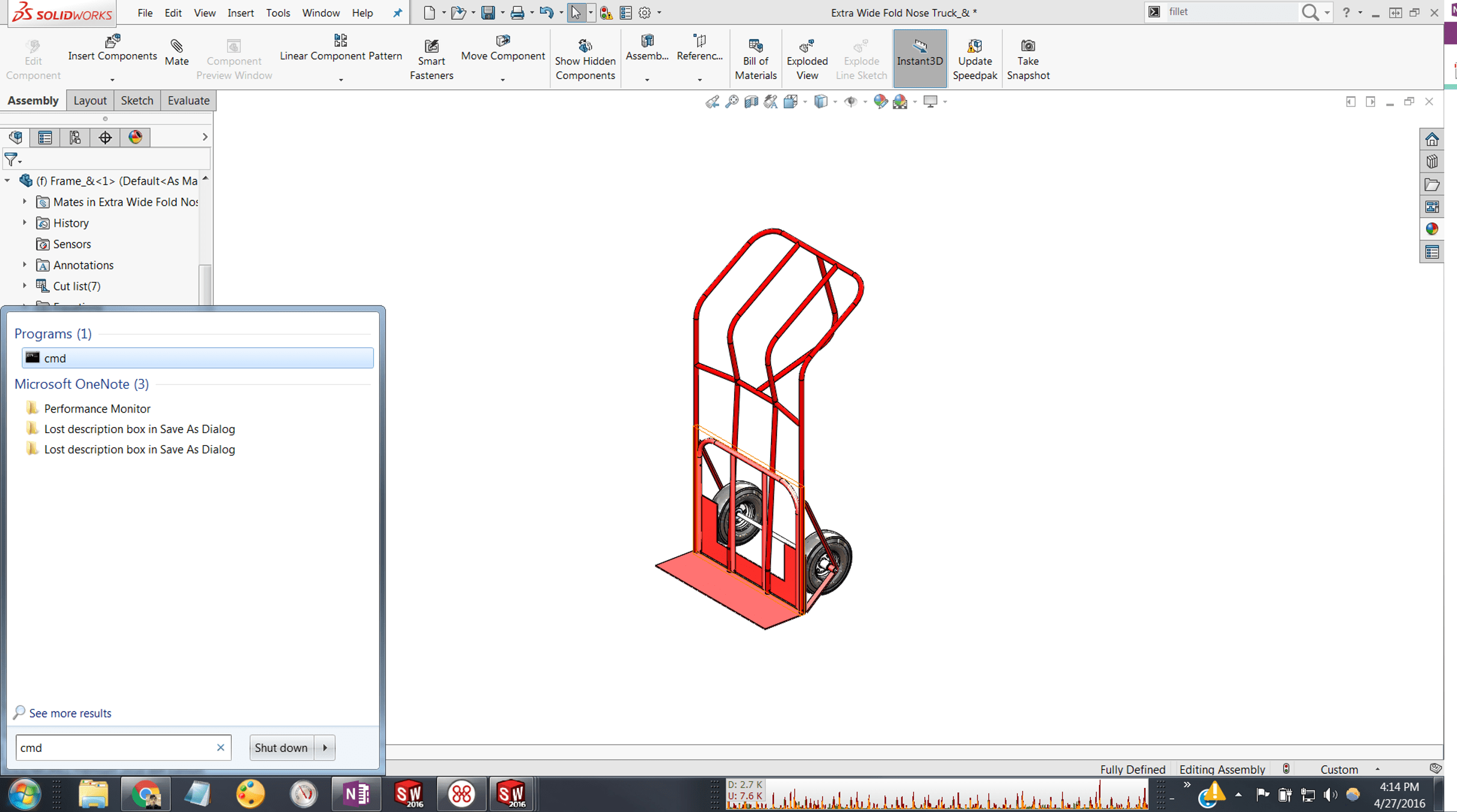
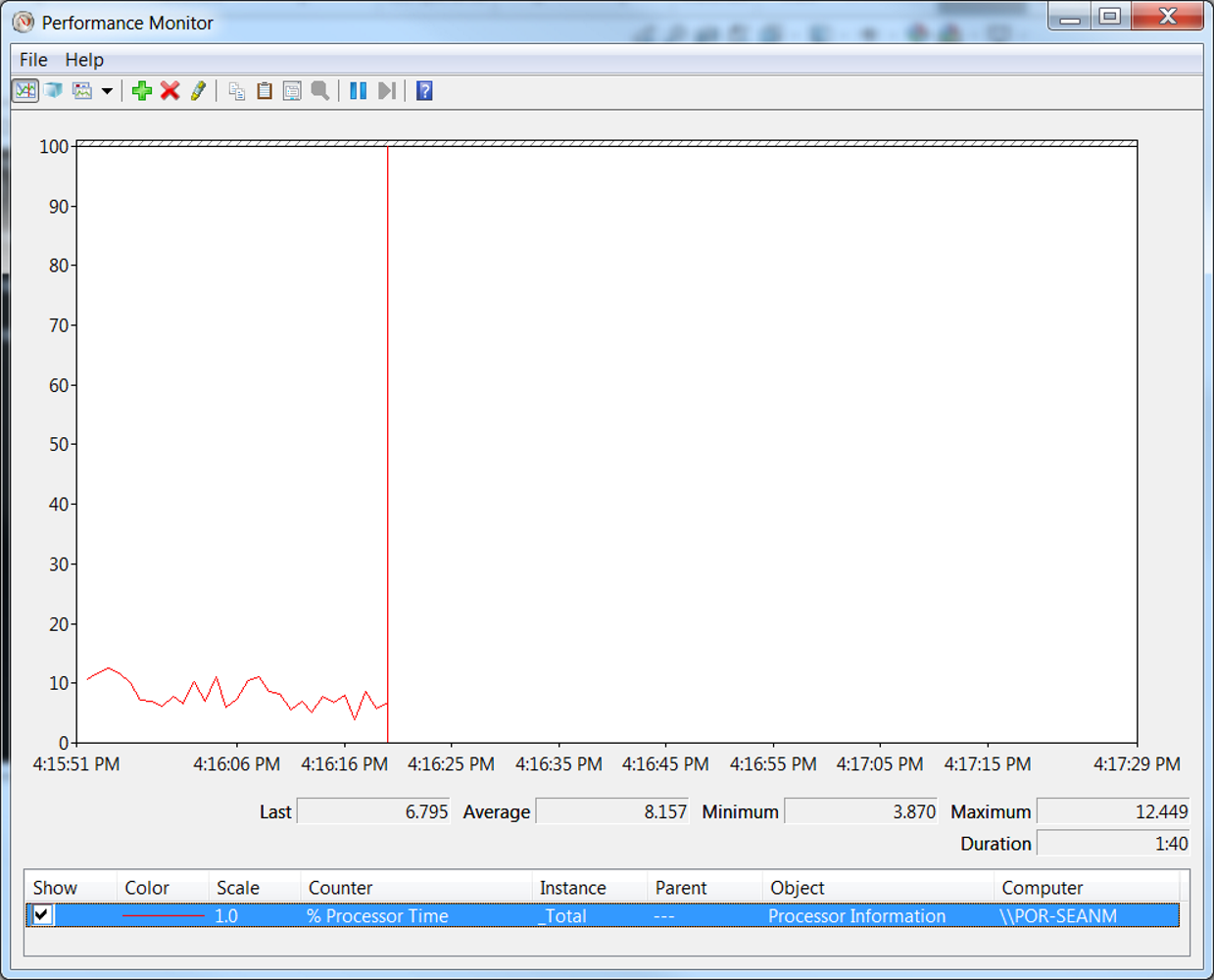
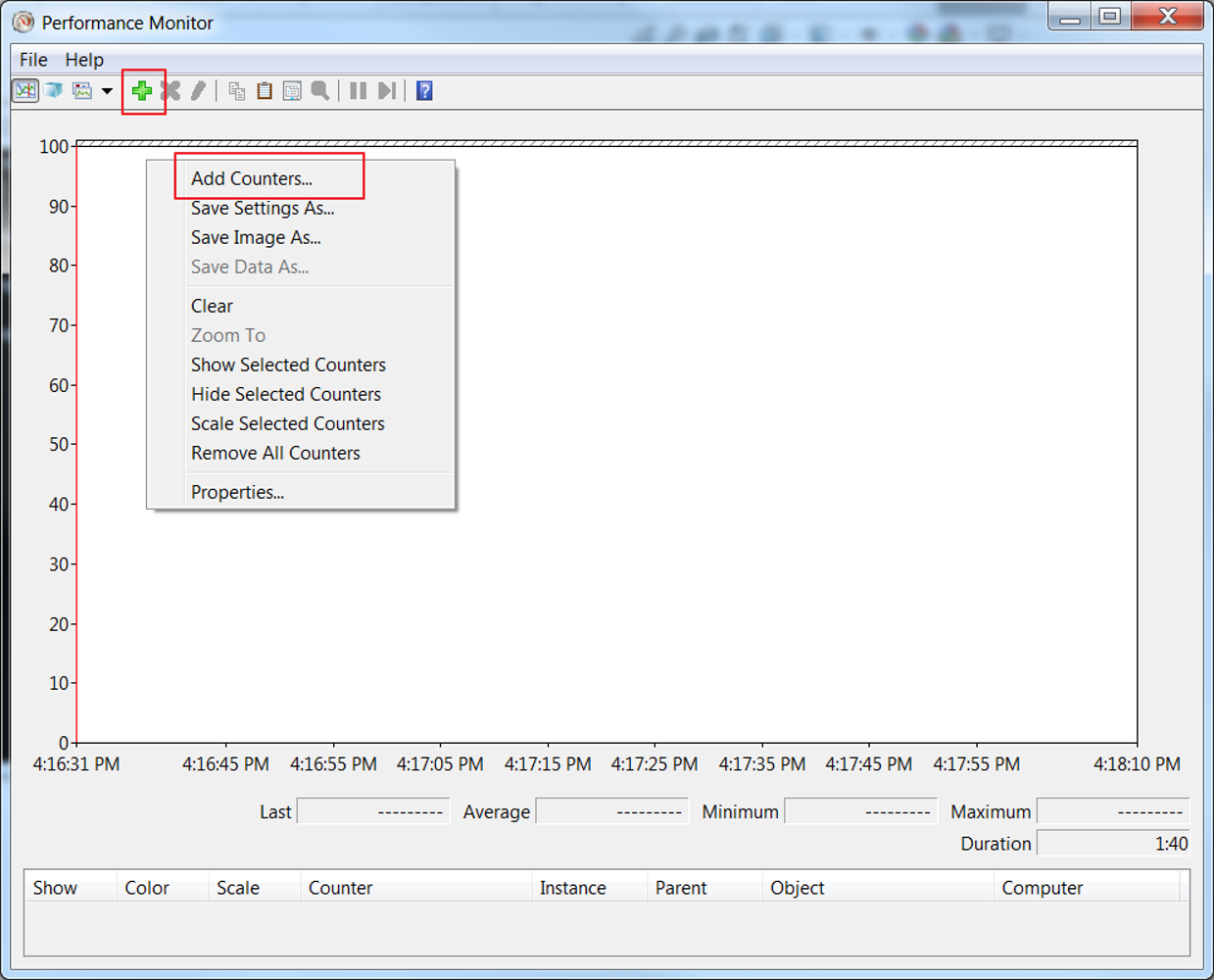
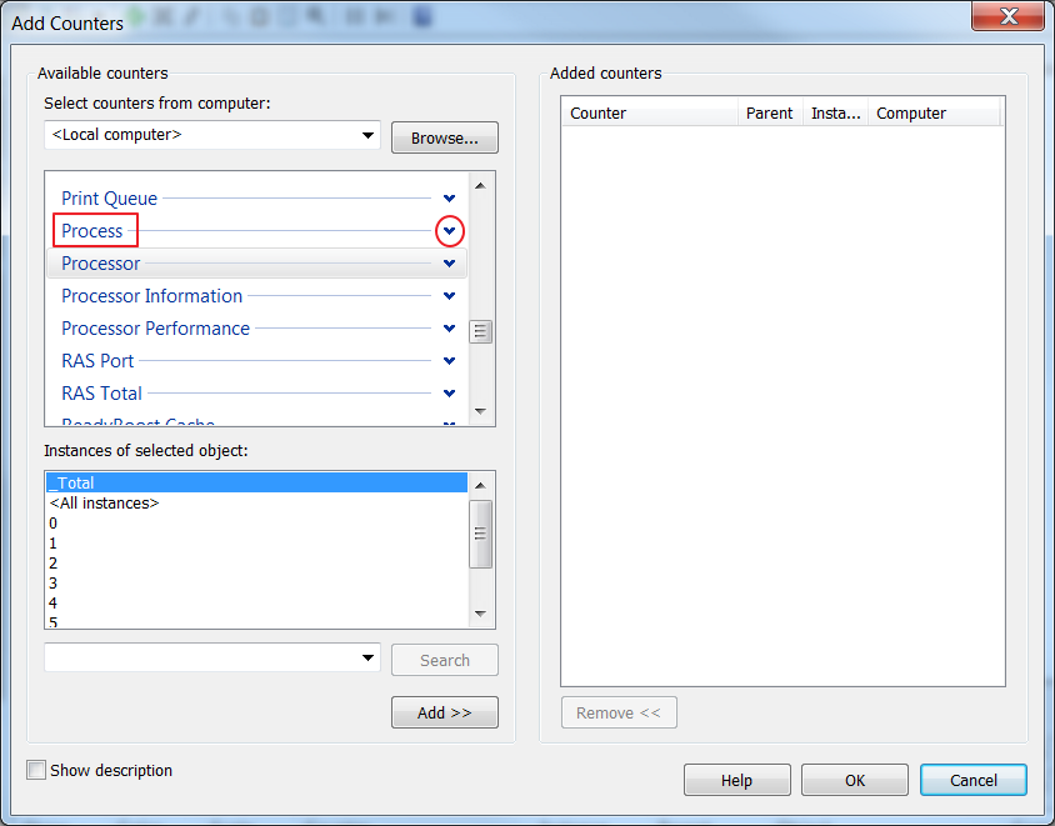
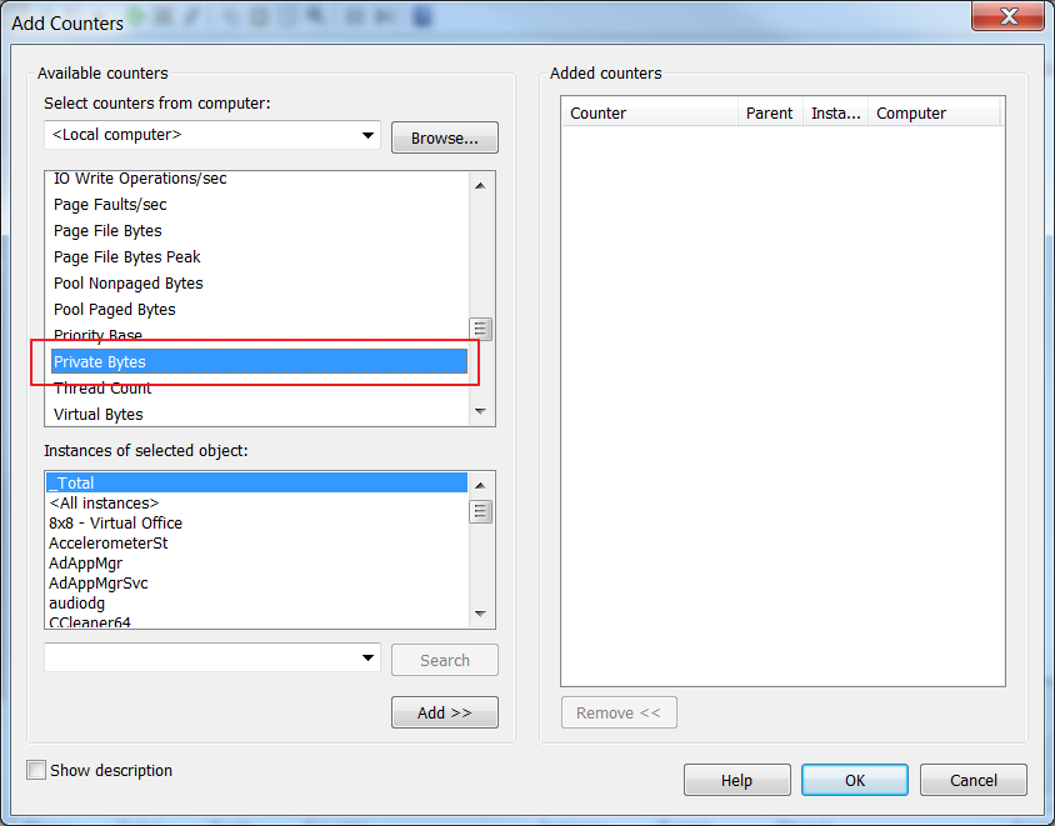
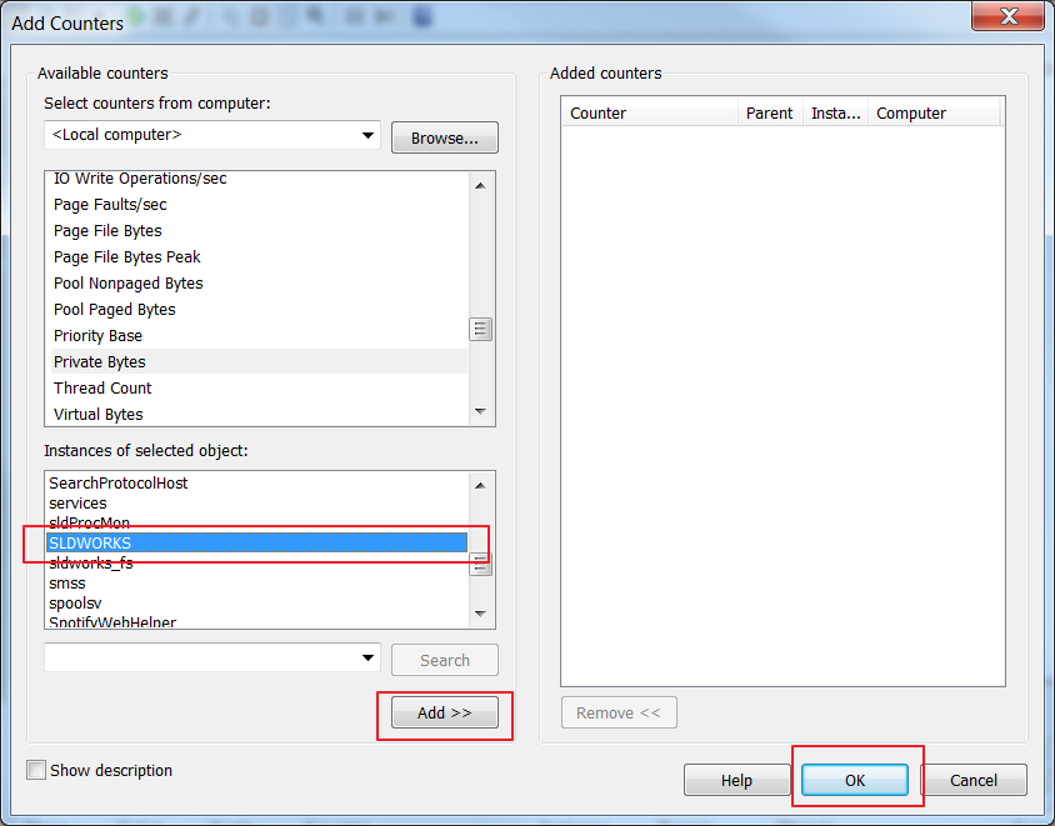
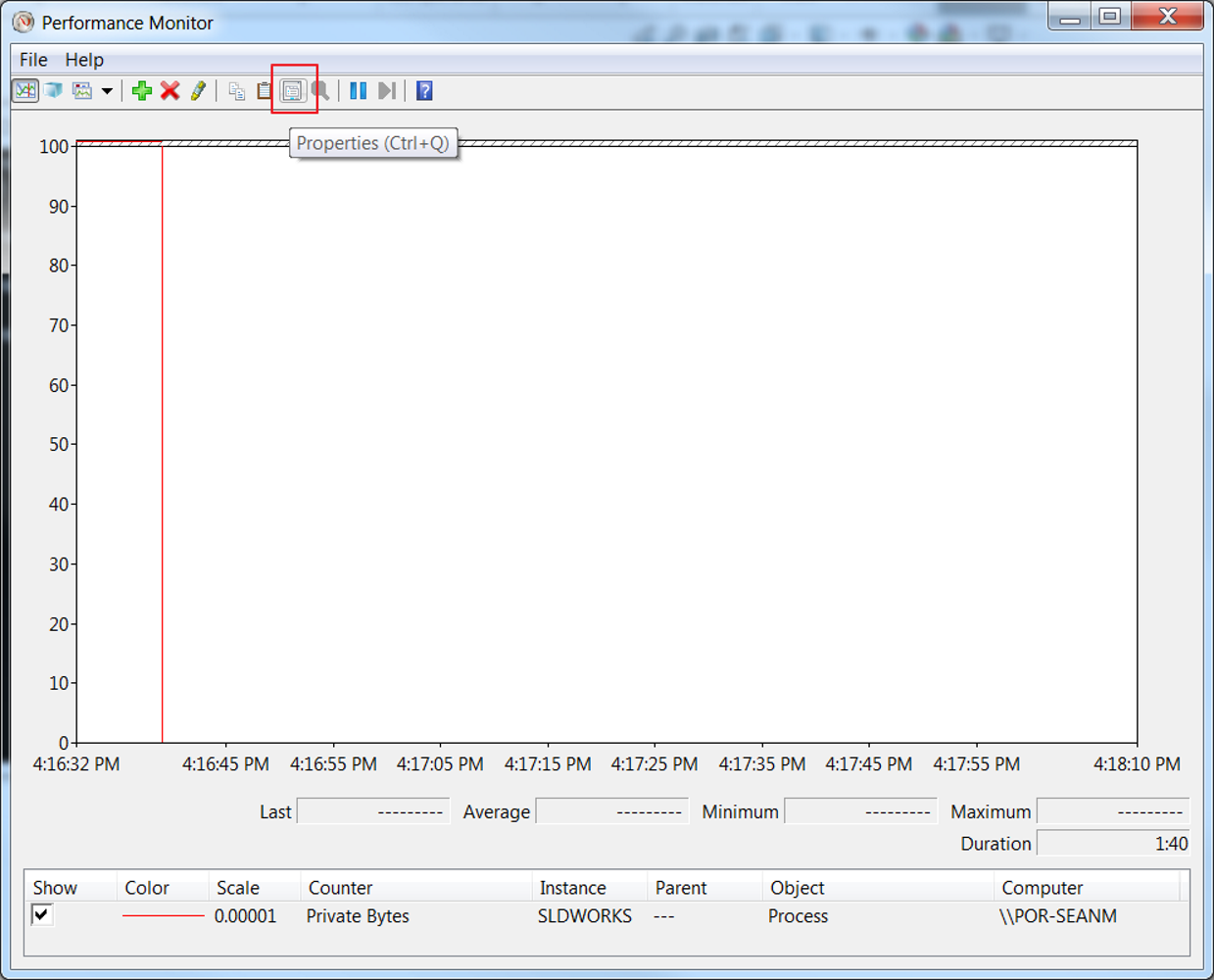
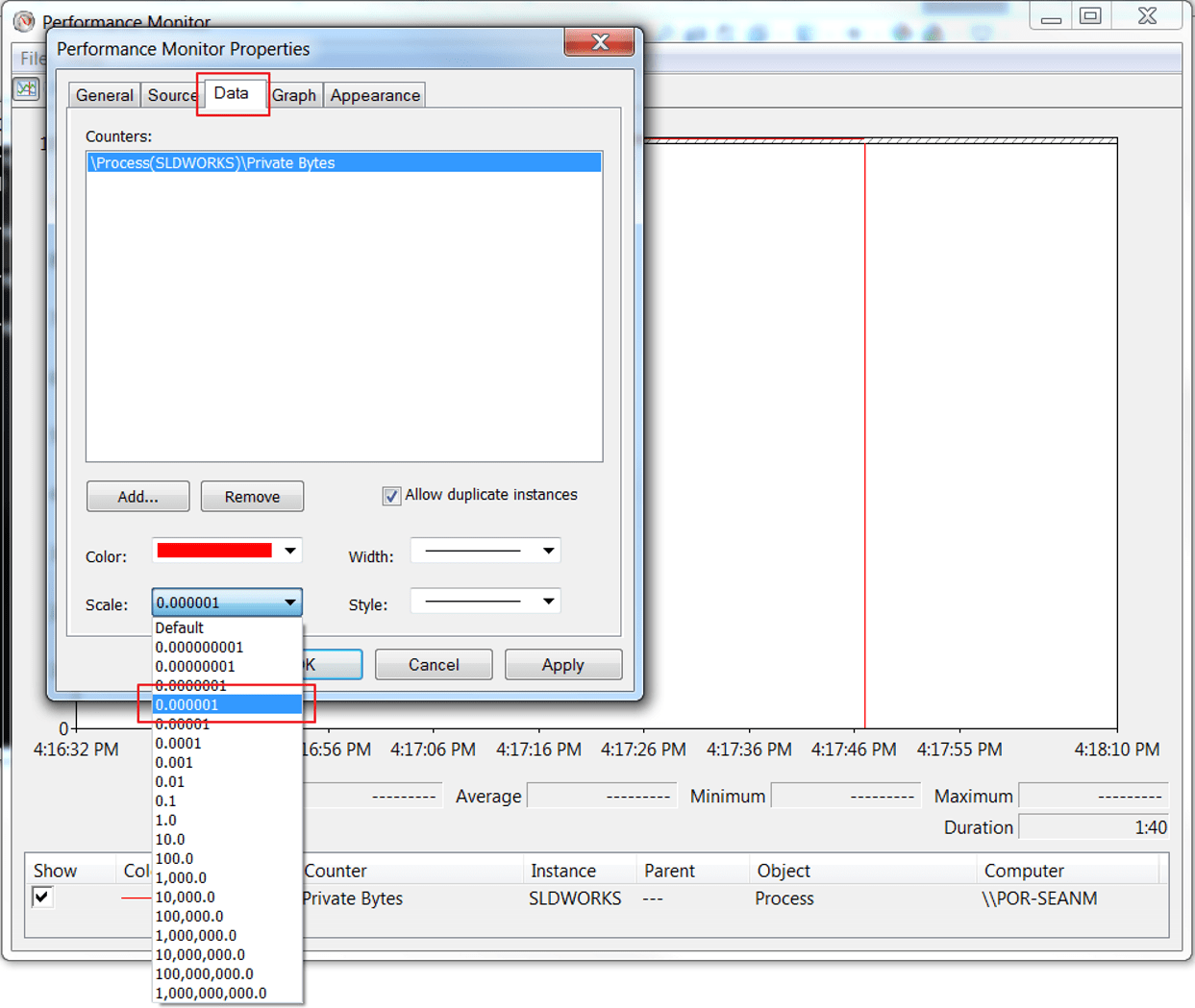
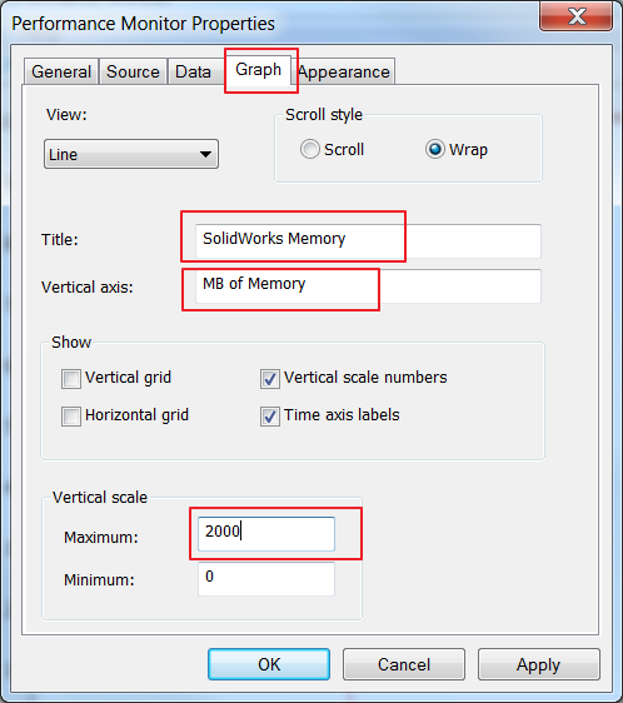
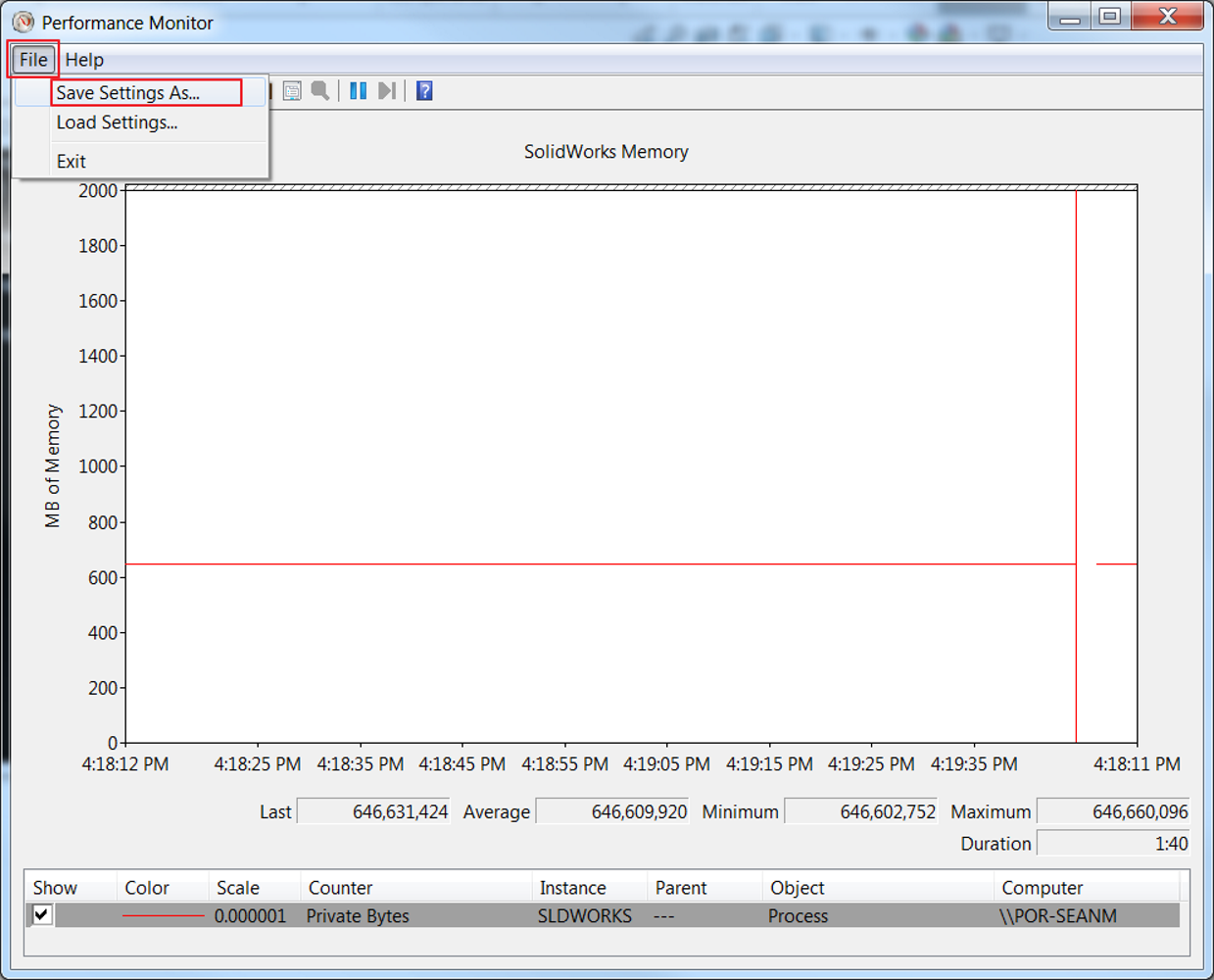
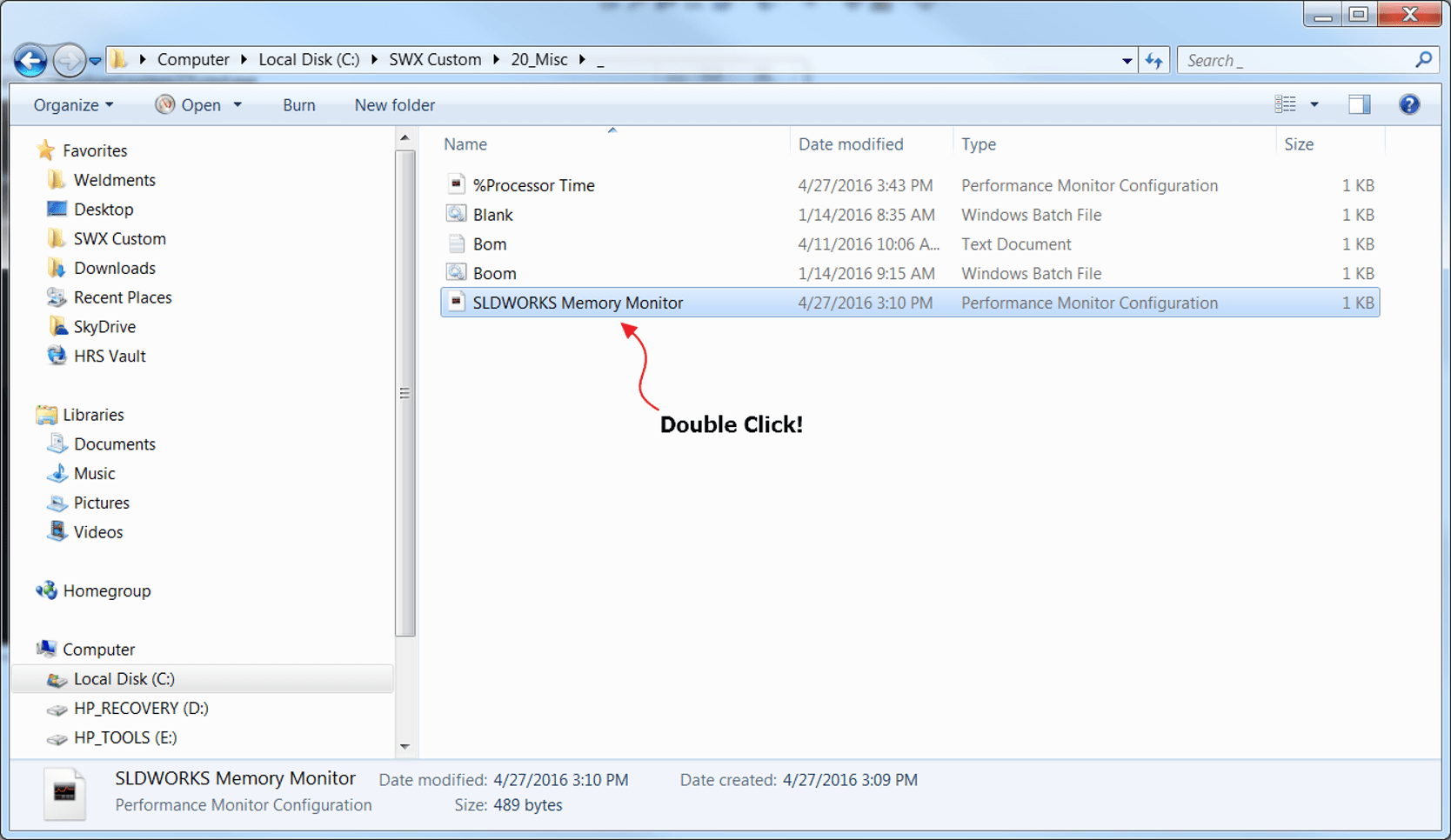

0 Comments
แสดงความคิดเห็น